Table of Contents
- Generate a Report
- Selecting Fields to Display
- Adding Field Aliases
- Adding Filters
- Customizing the Report's Title & Description
- Adding Summaries
After you have set your reports page, building your first report is pretty simple.
When you navigate to your ASP Report Wizard page, you would see a listing of your tables similar to the screen shot below.
Clicking on any of the table names or views will automatically generate a report for that table or view containing all the fields as seen on the image below.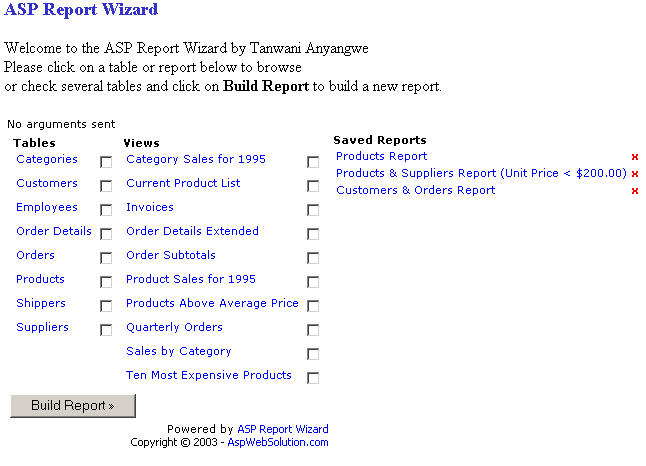
We are basically going hour to build the report generated above into a meaningfull drilled down report as seen in the image below.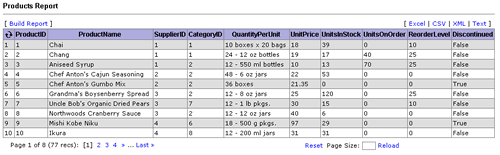
We would begin by selecting only the fields we want to display.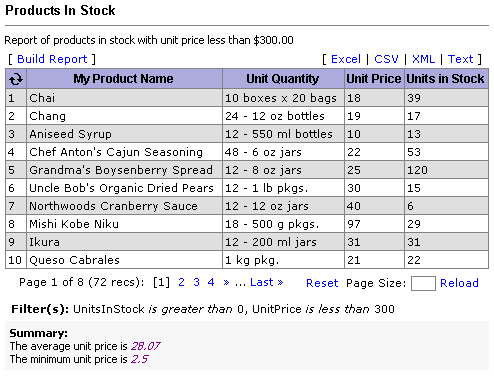
To remove some of the fields, check the next section of this tutorial Selecting fields to display
2. Selecting fields to display
To specify the fields to display, you would have to use the report wizard.
Click on the Build Report link at the top of your report. This should pop-up your report wizard form displaying all the fields available as seen below.
Select the fields you want to display by checking the check boxes next to the field names.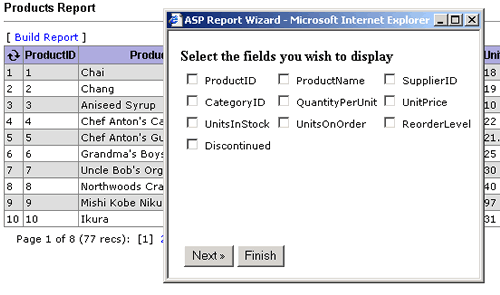
Click Finish to reload your report showing only the selected fields, or click Next » to add aliases to your field names.
3. Adding Field Aliases
Launch the report wizard as by clicking on the Build Report link. This should come up with your previously selected fields already checked.
Navigate to the section for field name aliasing. It should look like in the image below.
Enter the new field names (aliases) you want for your fields and click Finish to reload your report showing your new field names, or click Next » to add filters (seach conditions) to your report.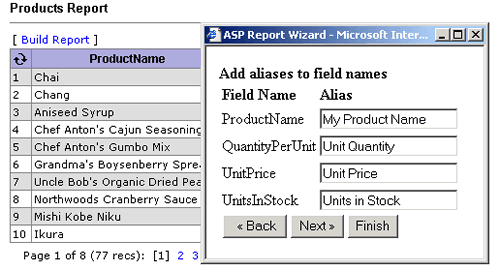
4. Adding Filters
Launch the report wizard as by clicking on the Build Report link. This should come up with your previously selected fields already checked and your previous field aliases
Navigate to the section for adding filters. It should look like in the image below.
Select a field to filter, select the filtering condition from the drop-down box and enter the value to filter the records by.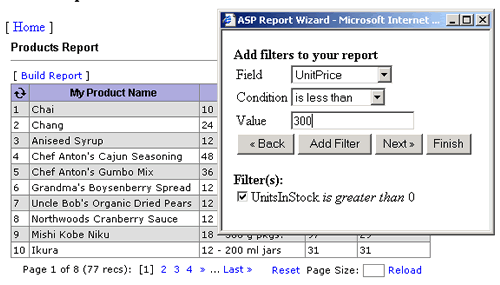
Click Finish to reload your report applying you new filter, or click Add Filter to add another filtering condition or click Next » to customize your report's title and description.
5. Customizing the Report's Title & Description (Report Name)
Launch the report wizard as by clicking on the Build Report link. This should come up with your previously selected fields already checked, field aliases and filters
Navigate to the section for adding the report title/name and description . It should look like in the image below.
Enter a report name and description of your choice. Remember to check the save report checkbox if you intend to save this report for future viewing.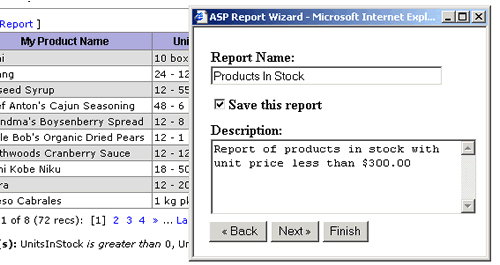
Note: Saved reports are identified by the report names, so using an already existing report name will overwrite the existing report.Click Finish to reload your report applying you new report name and description (and saving the report if selected), or click Next » to add field summaries to your report.
6. Adding Summaries to your report
Launch the report wizard as by clicking on the Build Report link. This should come up with your previously selected fields already checked, field aliases, filters, report name and description.
Navigate to the section for adding the report summary. It should look like in the image below.
Select a field to summarize, select the summary type from the drop-down box and enter the description for the field summary.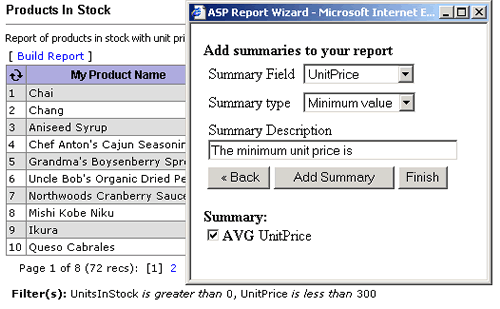
Click Finish to reload your report applying you new settings or click Add Summary to add another field summary or click «Back to edit other report information.